Some individuals obtain and preserve zero unread emails; some let that purple badge climb into the 1000’s. It’s by no means too late — you’ll be able to change into a kind of clear inbox individuals like me. What will help you alongside the way in which to Inbox Zero are these six suggestions in Apple’s personal Mail app for iPhone and Mac that you simply won’t have identified about.
Properly, past the apparent Tip Quantity 0: You need to all the time hit the Unsubscribe button on the backside of each unsolicited promotional electronic mail as quickly as you get the primary one. After you kill all these undesirable subscriptions, these six lesser-known options of the Apple Mail app will make you a real professional at managing your electronic mail.
Secret options in Apple Mail app
Should you’re too busy to learn our roundup of lesser-known Apple Mail app suggestions, you’ll be able to watch our fast video:
-
- Redirect as an alternative of Ahead
- Customise the swipe gestures
- Activate further mail classes
- Compact multi-window mode on the Mac
- See a number of emails without delay on iPhone and iPad
- Larger previews
No. 1: Redirect as an alternative of Ahead
Think about somebody sends you an electronic mail that must be handed alongside to another person, however you don’t need to be concerned within the dialog anymore. There’s a greater method to deal with this — Redirect. This can take away you from the dialog from right here on out, so that you’re not on the whim of everybody else within the chain. Based on Apple Help, “Only the address of the original sender is shown to the recipient, and the recipient’s reply goes only to the original sender.”
Screenshot: D. Griffin Jones/Cult of Mac
To allow this on the Mac, it is advisable add a Redirect button to the Mail toolbar. Proper-click (or maintain the Management key) on the toolbar and click on Customise Toolbar. Click on and drag the Redirect button into the toolbar. Sadly, this function has not made its method to the iPhone or iPad. Possibly we’ll see it in iOS 19. 🤞
No. 2: Customise the swipe gestures in Apple’s Mail app
I hardly ever delete emails; I’m a serial archiver. In truth, I’m all the time alarmed after I arrange a brand new gadget and discover the default swipe-left motion tries to Delete as an alternative of Archive. And NetNewsWire, my beloved RSS shopper, has skilled me to make use of swipe-right as Mark Unread.
Possibly your mind works completely otherwise and you discover holding on to all of your previous electronic mail horrifying. Fortunately, we will all have what we would like if we customise the swipe actions in Apple’s Mail app.
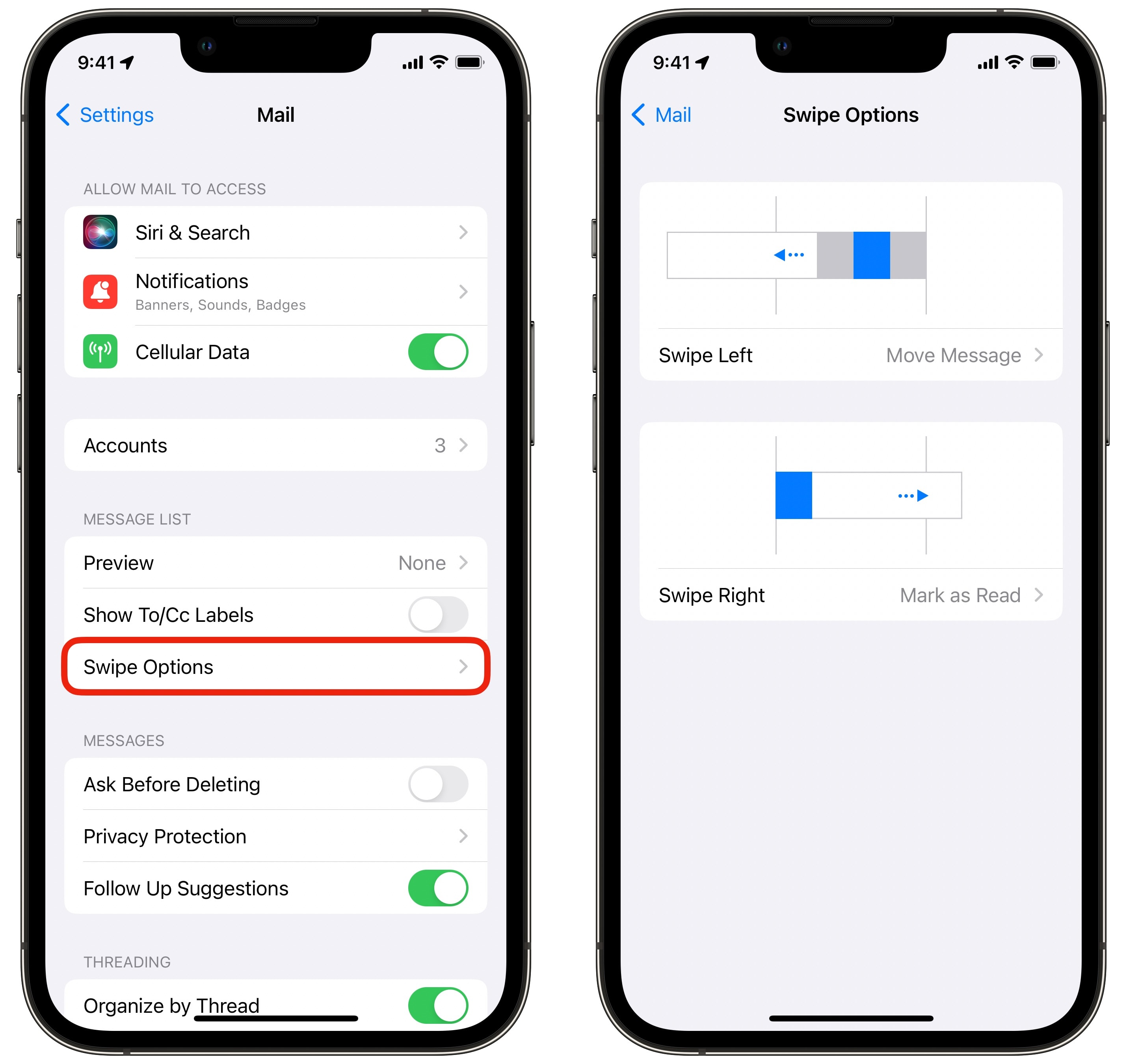
Screenshot: D. Griffin Jones/Cult of Mac
On the iPhone and iPad, go to Settings > Mail > Swipe Choices. You’ll be able to set completely different actions for left and proper swipes. I like to recommend retaining it constant along with your Mac settings so that you don’t get confused.
On the Mac, hit ⌘, (the shortcut is definitely command-comma) or go to Mail > Settings within the menu bar. Click on the Viewing tab. Sadly, you’ll be able to’t actually customise which swipe motion does what. Swipe-right all the time toggles Learn or Unread; swipe-left all the time discards the message. However you’ll be able to choose whether or not discarded messages go to Archive or Trash.
No. 3: Activate further mail classes
Screenshot: D. Griffin Jones/Cult of Mac
Swipe again in your checklist of emails and you will note a listing of mailboxes with all the standard suspects: Flagged, Unread, Archive, and so forth. However should you faucet Edit within the high proper, you’ll be able to customise this checklist.
You’ll be able to activate good folders that present your muted threads, electronic mail that got here in immediately, electronic mail with attachments, despatched mail it’s best to observe up on, and emails from VIP contacts. I feel these are probably the most helpful ones, though there are just a few extra you’ll be able to select from.
No. 4: Compact multi-window mode on Mac model of the Apple Mail app
Screenshot: D. Griffin Jones/Cult of Mac
The complete three-column structure in Apple’s Mail app can take up loads of your Mac’s display house. Should you use a 13-inch MacBook Air, you won’t need the mailbox checklist and the e-mail preview on the display on a regular basis.
To alter issues up, hover your cursor over the divider between the 2 columns. Click on and drag it in order that the preview column disappears. You are able to do the identical factor for the sidebar (or simply go to View > Conceal Sidebar). Then, you’ll be able to shrink down the Mail window to a lot smaller than earlier than.
To open an electronic mail, double-click it within the checklist. It’ll open in a brand new window you could transfer round, resize and shut utterly independently of the message checklist. You’ll be able to simply have a bunch of emails aspect by aspect. To navigate completely different mailboxes like Despatched and Archive, you should utilize the keyboard shortcuts ⌘1 to ⌘7.
No. 5: See a number of emails without delay in Apple Mail app on iPhone and iPad
Screenshot: D. Griffin Jones/Cult of Mac
Within the Mail app on the iPhone, the New Mail window slides up and takes over the entire display. However what if you wish to return and take a look at a special electronic mail for reference? What if it is advisable compose a number of emails without delay? There’s a straightforward method to view a number of emails without delay. Simply swipe down on the pop-up and preserve looking the app. Come again to it at any time by tapping on the minimized title bar.
In truth, you’ll be able to compose one other electronic mail on the similar time. Faucet on the title bar on the backside to see every part you may have open and swap between your drafts.
No. 6: Larger previews
Screenshot: D. Griffin Jones/Cult of Mac
By default, the messages checklist of the Apple Mail app reveals two traces of textual content to preview the contents of the e-mail. You would possibly need to see extra; you won’t want electronic mail previews in any respect. Fortunately, it’s straightforward to customise precisely how a lot or how little of a preview you see. On the iPhone and iPad, go to Settings > Mail > Preview and set it wherever from None to 5 Traces. On the Mac, that’s in Mail > Settings > Viewing > Listing preview.
Some individuals set it to 5 traces to have the ability to see a great chunk of the e-mail’s contents earlier than opening it. Personally, I attempted having them off for some time, however didn’t like how dense the checklist bought, so I set it again to 2 traces.
Get much more Apple Mail suggestions
Can’t get sufficient Apple Mail suggestions? We’ve bought a great deal of different how-tos that designate superior options like unsending messages and taking advantage of Apple’s privateness options:
Study all of them and also you’ll undoubtedly spend much less time coping with electronic mail.
We initially printed this put up on six Apple Mail app suggestions for attaining Inbox Zero on Might 20, 2023. We up to date the knowledge.