Contact posters allow you to customise how your Apple contact card seems to be to different folks. When you name somebody — they usually have your contact information of their deal with ebook — your personalized contact poster will seem on their display. When you’re working iOS 17 and don’t know the way to create a Contact Poster, allow us to present you the way. (The method would possibly look acquainted for those who’ve arrange a customized Lock Display.)
Accomplished proper, contact posters look nice — approach higher than the previous thumbnail photographs that preceded them. Plus, it’s very easy to show an atypical image right into a gorgeous-looking contact poster. And when you set it up, everybody together with your matching cellphone quantity and/or Apple ID will see your chosen contact image and personalised contact poster.
How you can create a contact poster in iOS 17
As talked about, Apple added contact posters to the Contacts app in iOS 17. (When you haven’t already up to date your iPhone, head to Settings > Normal > Software program Replace to get the newest iOS model.) Additionally, contact posters work hand-in-hand with one other new iOS 17 function: NameDrop, a quicker option to swap contact information with different iPhone homeowners. NameDrop allows you to maintain two iPhones collectively to rapidly trade the title, quantity and e mail deal with of your selecting. (Learn extra on NameDrop right here.)
Arrange your contact poster
Screenshot: D. Griffin Jones/Cult of Mac
To make a contact poster, open the Contacts app (or go to the Contacts tab of the Telephone app, the place you’ll discover your contact card on the very high). Faucet My Card and faucet on Contact Picture & Poster. Faucet Edit to create or change your contact poster.
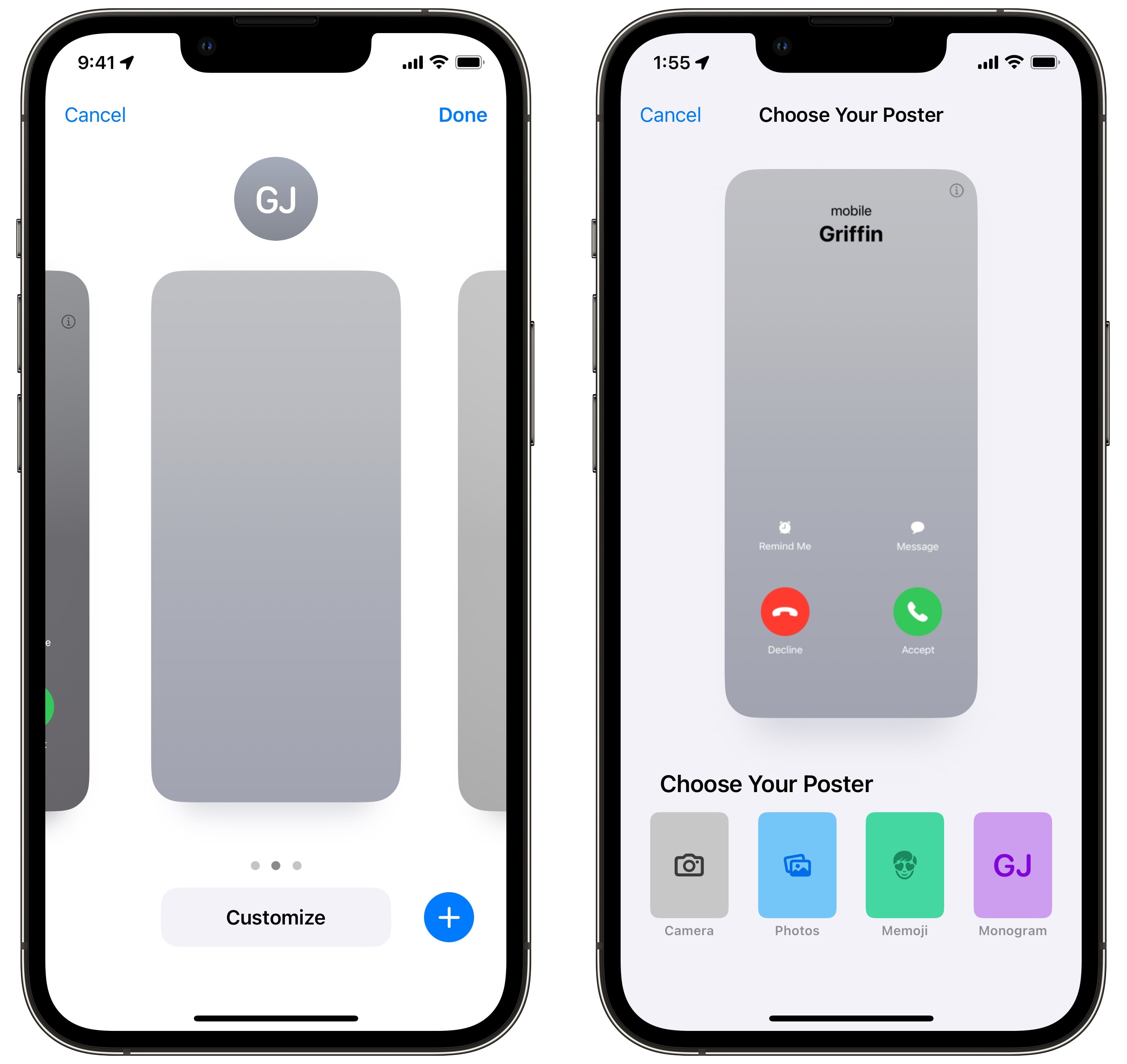
Screenshot: D. Griffin Jones/Cult of Mac
You will note three slots for making a contact poster. Faucet the + to create a brand new one. You possibly can create three sorts of contact posters in iOS 17: Picture, Memoji or Monogram. (Tapping Digicam on this display will create a photograph poster with an image you tackle the spot.)
How you can make a photograph contact poster
Screenshot: D. Griffin Jones/Cult of Mac
This interface seems to be similar to making a customized iPhone Lock Display. You choose a photograph — ideally a vertical one — out of your library. Photographs taken with Portrait mode work nice as a result of your cellphone can simply separate you from the background to use colour results. Simply don’t crop your self out of a bunch picture — everybody can inform while you do this.
Subsequent, it’s time to edit your picture so it seems to be nice within the new contact poster you’re creating. Swipe left and proper between numerous filters on the picture to assist separate your face from the background. You possibly can faucet on the colour circle within the backside proper to choose an accent colour.
Then, faucet in your title on the high of the display to customise the font, colour and weight. With two fingers, you possibly can zoom and drag the image round on the display to realize the proper place that works with the opposite components of your customized contact poster.
Bonus tip: Replace your contact picture whilst you’re at it
Screenshot: D. Griffin Jones/Cult of Mac
Faucet Accomplished and also you’ll see a preview of your contact image. Faucet Crop to reposition the picture. Or faucet Customise Picture to choose a distinct one. Whenever you’re achieved, faucet Replace — or faucet Skip to depart it because the default. Whenever you’re achieved, you’ll get a pop-up asking if you’d like this new contact poster and picture to sync throughout all of your gadgets. When you’re proud of it, I like to recommend that.
How you can make a Memoji contact poster
Screenshot: D. Griffin Jones/Cult of Mac
When you don’t wish to current an precise image of your self, you should utilize the Memoji contact poster. Choose a Memoji from the record — one of many animals or one you created of your self. (We’ve got some recommendations on creating an amazing Memoji for you, too.)
In case your Memoji has fallen old-fashioned, you possibly can replace it with these directions. You possibly can choose a preset face — winking, tongue out, thumbs up, and many others. — or seize an expression from your personal face. Just a few of the Memoji have torsos and arms, and whereas these are marginally much less bizarre than the floating heads, I discover the poses to be a bit awkward.
As earlier than, you possibly can customise the background colour and your title. I picked the most effective colour approximation of my workplace wall colour, Milk Toast 2000.
How you can make a Monogram contact poster
Screenshot: D. Griffin Jones/Cult of Mac
Need one thing that’s extra typeface and fewer of your face? With the Monogram contact poster, you enter merely your initials — solely two, not three — and choose a colour. The font of your initials that seems entrance and middle on the Monogram contact poster matches no matter you set to your full title up high.
When making a Monogram contact poster, you’ve got a restricted font choice — much more than with the customized Lock Display function. You possibly can select from the system font, a rounded model, a condensed model and a pleasant serif font. When you’re pretentious sufficient to make a monogram of your title, simply go forward and use the flamboyant serif font.
The 2-character restrict appears bizarre. I’d like to write down my monogram as “DGJ,” or maybe even “D.G J” or some variation on that. (Monogrammed Apple Watch faces enable three characters, so who is aware of why the iPhone contact poster doesn’t.) Nonetheless, regardless of the way you tweak it, this number of contact poster seems to be fairly ugly.
Use the iOS 17 contact poster you simply made to share your contact information
Picture: Apple
You’ll see your freshly created contact poster in a couple of completely different locations. When you meet another person who’s on iOS 17, you possibly can convey your telephones collectively to rapidly trade contact information — and also you’ll see one another’s contact posters. (You can even begin SharePlay utilizing the identical function.) Whenever you get a cellphone name from somebody you already know, they usually arrange a contact poster, you’ll see it on a phenomenal new incoming name display.
Over time, it will contact posters will develop into a killer iOS function.
See our grasp record of different nice iOS 17 options right here.
How you can create a contact poster in iOS 17
Right here’s a recap of the steps required to make your customized iPhone contact poster in iOS 17.
- Open Contacts or Telephone and faucet My Card > Contact Picture & Poster > Edit.
- Faucet + to create one and choose between Picture, Memoji or Monogram.
- Choose an amazing portrait picture or Memoji pose.
- Swipe between colour filters, faucet the colour button on the backside to choose a background.
- Faucet your title on the highest to customise the font, colour and weight.
- Regulate the crop in your contact picture or choose a distinct one.
- You’ll be requested if you wish to use this picture in all places to your Apple ID.
- Your contact poster will present up while you share contacts or name somebody — in the event that they’re additionally working iOS 17!
We initially revealed this how-to on creating iPhone contact posters in iOS 17 on June 14, 2023. We up to date the data.