In iOS 17, you should utilize Apple’s Reminders app as a grocery listing app in your iPhone. It mechanically kinds gadgets you add into widespread sections, which proves extremely useful once you buy groceries. Simply open the Reminders app, and you’ll simply see for those who’ve acquired every part you want as you’re making your approach by the shop.
I’ll present you how you can use it, together with how you can share your Reminders app grocery listing with another person so you possibly can each add gadgets and verify them off the identical listing.
Final grocery listing app: The way to use Apple Reminders on iPhone
Be aware: This can be a function of iOS 17, so first be sure you’re operating Apple’s newest cellular working system. If not, head over to Settings > Common > Software program Replace to get it.
Desk of contents: The way to use Apple Reminders app for grocery lists
- Create a listing in Reminders
- Convert the listing right into a Grocery listing
- Manually transfer gadgets between sections
- Share your listing with others
1. Create a brand new listing in Reminders
To make use of Reminders as a grocery listing app, simply open Reminders and faucet Add Listing within the backside proper. Give it a reputation, choose a coloration and an icon. (I like to recommend the buying cart midway down the web page.) Then, underneath Listing Sort, faucet Groceries.
2. Convert the listing right into a Grocery listing
Screenshot: D. Griffin Jones/Cult of Mac
If you have already got a buying listing began in Reminders, you possibly can convert it right into a Grocery listing fairly simply. It will kind the gadgets on the listing into specialised sections to simplify your subsequent buying journey. To take action, simply open Reminders and faucet in your buying listing. Faucet ⋯ within the high proper and faucet Present Listing Data. Then faucet Listing Sort and set it to Groceries. After a second, all of your gadgets can be sorted into sections.
3. Manually transfer gadgets between sections in your grocery listing
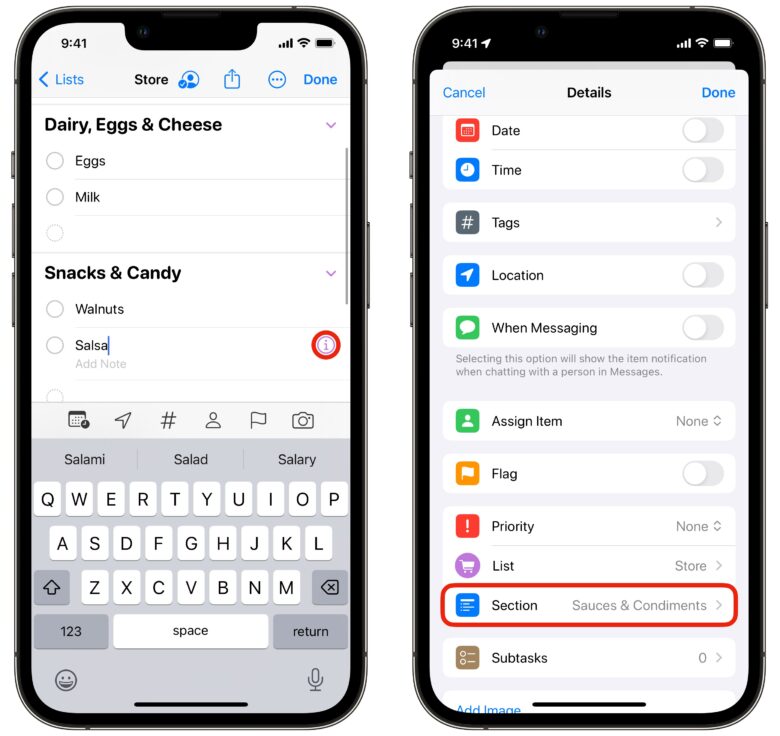
Screenshot: D. Griffin Jones/Cult of Mac
Your iPhone will use machine studying to kind gadgets in your Reminders grocery listing into widespread retailer classes, like “Produce,” “Dairy, Eggs & Cheese,” “Snacks & Candy,” “Baking Items,” and many others. Uncategorized gadgets will seem on the backside of your grocery listing. If you wish to transfer gadgets round, it’s easy. Simply faucet and maintain to maneuver an merchandise to a unique part. As you’re dragging, you possibly can faucet with a second finger to maneuver a number of gadgets directly.
If you happen to don’t see an applicable part, faucet on the ⓘ subsequent to an merchandise, scroll down and faucet Part. You’ll see the complete listing of potential classes. You may create your personal by tapping New Part with Choice. Your iPhone will keep in mind what part you place gadgets in, so it’ll be taught over time.
4. Share your Reminders app grocery listing with others
I extremely advocate sharing your listing with others in your family. That approach, anybody can add gadgets to the listing or verify them off after a buying journey. From any listing, faucet the Share button to ship an invite. It really works greatest within the Messages app, however you possibly can ship it by Mail, Snapchat, Slack and others as nicely.
Get extra iOS 17 ideas
For extra of the newest ideas and tips, dive into our grasp listing of fifty new iOS 17 options.
We initially revealed this publish on how you can use Apple’s Reminders app for grocery lists on December 13, 2023. We up to date the data.