Apple has revamped the iPhone Management Middle with the brand new iOS 18. It debuted with iOS 7 over a decade in the past and whereas there have been a number of tweaks, it’s the first time a serious change is coming. The brand new Management Middle has a very modified format and is extra customizable than earlier than.
One of many largest modifications within the new Management Middle customization is it could actually now be finished with out going to iPhone Settings. Now you can customise these shortcuts instantly from the Management Middle. Right here is all the things that you must know concerning the new iOS 18 person.
Observe: iOS 18 is presently within the beta stage. This implies it’s certain to have bugs and efficiency points that will likely be fastened when a steady model is launched. If you’re not okay with going through these points, we recommend you look forward to the steady construct rollout.
Tips on how to Use New iPhone Management Middle in iOS 18
Customers can use the brand new iPhone Management Middle in iOS 18 in the identical method as they’ve been doing to this point. Swipe down from the highest proper nook and will probably be proper there so that you can use.
Apple has divided fast shortcuts into a number of classes that customers can entry by swiping up and down after opening Management Middle. The primary class options generally used shortcuts like WiFi, mobile knowledge, quantity management, brightness management, flashlight, and extra. Different classes are for music/media playback, good dwelling, and connectivity choices.
Tips on how to Customise New iPhone Management Middle in iOS 18
- Swipe down from the highest proper nook to entry the brand new Management Middle.
- Faucet the “+” icon within the prime left nook to enter the Management Middle edit menu.
- Faucet “Add a Control” on the backside to get an inventory of all out there controls.
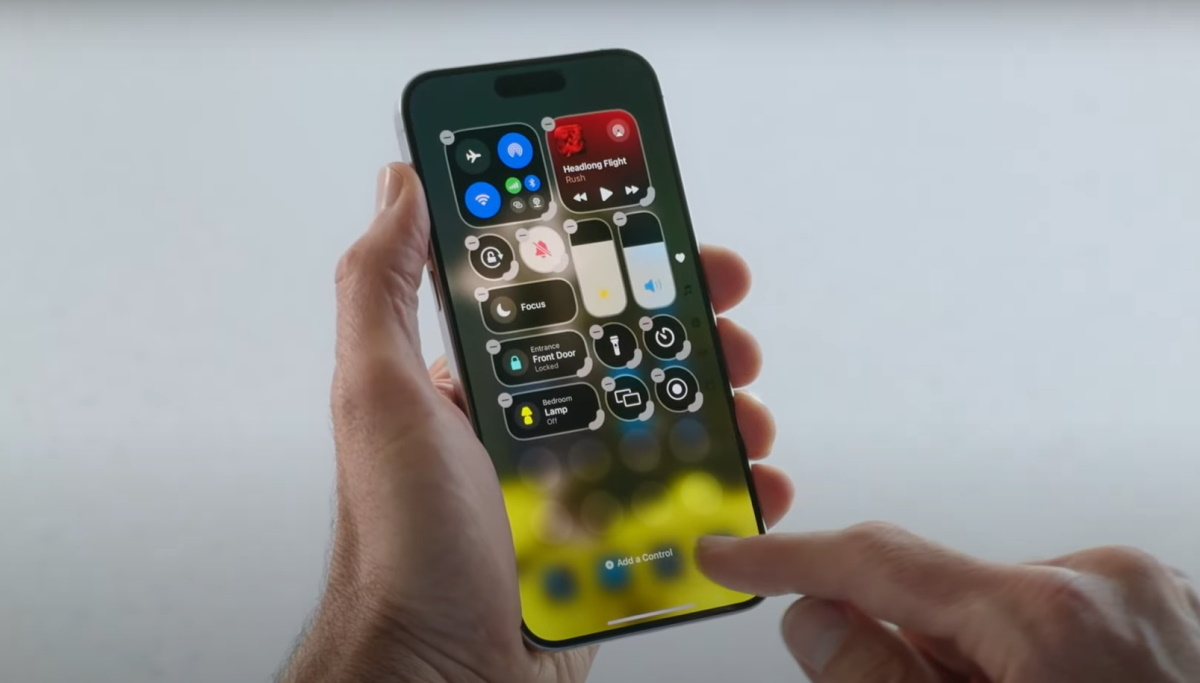
- Select your most well-liked management by tapping on it. It’s also possible to seek for it utilizing the search bar if you don’t want to scroll by means of all of the controls.
- If you wish to take away a management, faucet the “-” icon to the actual management.
- To resize a management, search for the gray curved bar subsequent to the controls. You’ll be able to resize solely these controls which have this icon. You’ll be able to drag this icon in numerous instructions to resize the management.
- So as to add a brand new Management Middle web page, faucet the dotted circle icon on the appropriate aspect when within the edit mode.
That is how you should utilize and customise the brand new iPhone Management Middle in iOS 18. When you have any doubts or questions, be happy to ask them within the feedback part beneath.