A hidden setting in iOS 17 will velocity up Haptic Contact, the improbable function that allows you to preview hyperlinks and convey up choice menus in your iPhone. Should you use Haptic Contact on a regular basis like I do, altering this setting will make your iPhone really feel supercharged. It brings up useful shortcuts — hidden actions, content material previews and contextual menus — in a flash. And that saves you treasured time as you faucet round your display.
Alternatively, in the event you discover Haptic Contact annoying and set off it by accident on a regular basis, you’ll be able to decelerate the time wanted to activate the gesture. That manner, a faucet received’t be mistaken for a tap-and-hold.
Velocity up Haptic Contact in your iPhone
Be aware: Apple added this setting in iOS 17. Should you’re not already working iOS 17, head over to Settings > Basic > Software program Replace to get replace your iPhone. Now you’re prepared to hurry up (or decelerate) Haptic Contact.
To vary the Haptic Contact velocity in your iPhone, go to Settings > Accessibility > Contact > Haptic Contact. There you can see three choices: Quick, Default and Gradual. Should you set Haptic Contact to Quick, your iPhone will react to the tap-and-hold gesture extra shortly. I feel it’s nice. It makes the gesture really feel extra fluid and instantaneous, like a layer of friction has been eliminated.
Within the Settings app, you’ll additionally discover a Contact Length Check. Faucet and maintain on the flower image to preview your present Haptic Contact setting. Or, in the event you’re studying this text on an iPhone, simply faucet and maintain on this hyperlink to get a really feel for a way lengthy Haptic Contact takes to activate.
Should you don’t just like the quicker Haptic Contact setting, and even the default one, you’ll be able to select the slowest one. This may ensure your telephone doesn’t confuse a standard faucet for a tap-and-hold. If you end up activating Haptic Contact on a regular basis if you don’t imply to, this may come in useful for you.
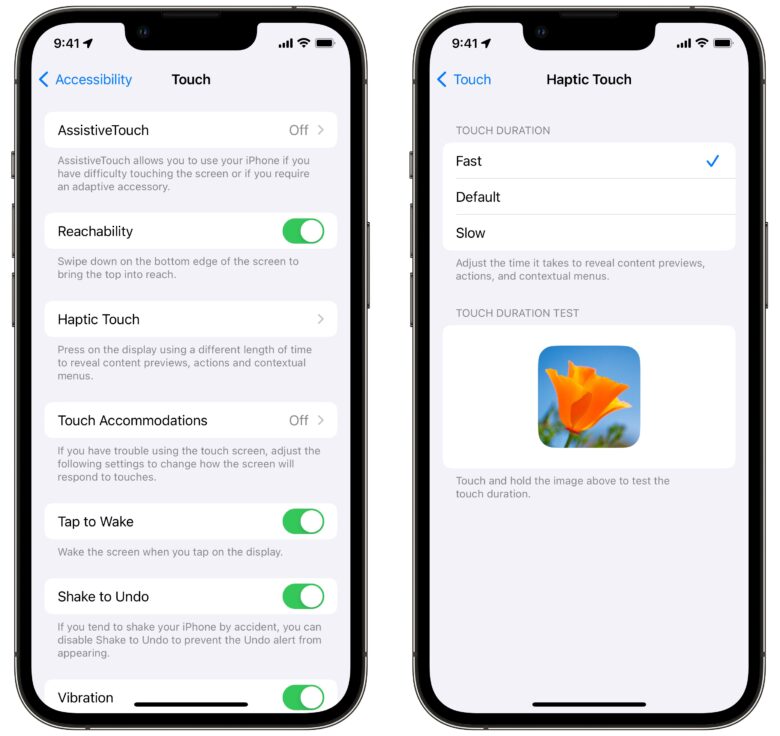
Screenshot: D. Griffin Jones/Cult of Mac
Locations to strive Haptic Contact
The iPhone’s Haptic Contact function proves very handy and works throughout iOS. Nonetheless, it’s not apparent if any given button or function in your iPhone display will do something particular in the event you long-press it. You kinda must go for it and see if the tap-and-hold gesture does something.
Listed below are a couple of locations you can use Haptic Contact in your iPhone:
- In Safari, you’ll be able to long-press on a hyperlink to get a preview of the web page. Faucet on the preview to open the hyperlink.
- In Messages, long-press on a dialog to see an even bigger preview. (Doing this doesn’t ship a learn receipt till you faucet into it.)
- In your iPhone’s House Display screen, app icons typically provide a couple of shortcuts within the context menu that reveals up if you long-press the icon. Safari, for instance, helps you to create a brand new tab or a brand new non-public tab, amongst different issues. Messages helps you to bounce straight into your high pinned conversations. Reminders helps you to create a brand new activity inside one among your lists.
Extra iOS 17 ideas
Now that you recognize all in regards to the iPhone’s Haptic Contact function, perhaps you’d like some extra iPhone ideas. See our grasp record of different nice iOS 17 options
The 50 greatest iOS 17 options it is best to strive after you replace
Be aware: We initially printed this text on learn how to velocity up or decelerate iPhone’s Haptic Contact on October 10, 2023. We up to date the knowledge.